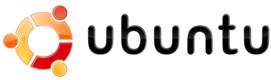 In Part 1 and Part 2 we looked at the steps you need to prepare your PC for installing Linux. In this part we’ll get down to the business of installing Ubuntu itself.
In Part 1 and Part 2 we looked at the steps you need to prepare your PC for installing Linux. In this part we’ll get down to the business of installing Ubuntu itself.
Firstly, you’ll need to download Ubuntu. It’s almost 700MB in size so bear in mind that you might have to wait a while, especially if you’re on a slow connection. The file you download is an ISO file which you’ll then need to burn to disc. First of all, you’ll need to reboot your PC afterwards to check that the partition has worked. If so, you’ll see it assigned a separate letter in “My Computer”.
Restart your computer but make sure the BIOS is set to “Boot from CD”. Also make sure that you’ve got the Ubuntu CD inserted in the drive. The Ubuntu installation process will start automatically. Follow the instructions until you reach the partitioning stage. Make sure that you don’t touch the Windows partition. When prompted, you must set the Linux partition to be an “EXT3” type which means that it will be bootable. The Ubuntu installation process will then continue until you reach the GRUB installation. You can ignore this because it’s designed to install a Master Boot Record which you don’t need and will in fact complicate your life further down the line.
After you’ve completed the installation process, the Ubuntu installation will ask if you want to reboot without the Ubuntu CD to complete it. Now this is the moment of truth! If you’re installation has completed correctly, as your computer boots up, it will ask you which operating system you want to install – Windows XP or Ubuntu. Using the cursor, select Linux and literally within a matter of seconds, you should be seeing the Ubuntu desktop.
Congratulations, you’ve just installed Linux and from now on, can choose which operating system you want to use. The fun has only just begun!

