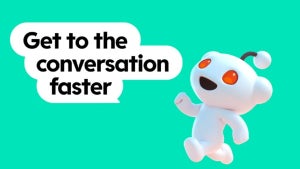I switched to Chrome only a few weeks ago. I didn’t consider switching before because Firefox was working fine for me, and I wasn’t suffering from any of the speed, stability of memory issues everyone around me was complaining about. But when Firefox 4 launched everything changed, and that was the turning point for me. I downloaded Chrome and I’m not going back. Here’s my simple guide to switching without a hitch:
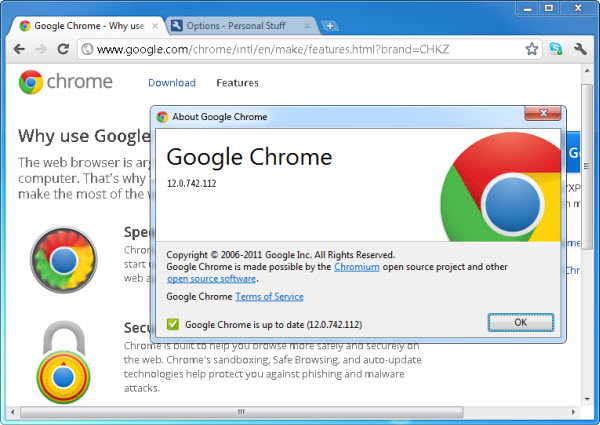
Switching to a new browser makes you anxious. Will it be easy to use? Will I be able to adapt? What about extensions? You spend the very first hours exploring menus and options, learning the new location of options and settings, testing if your old keyboard shortcuts are still working. Luckily, moving from Firefox to Chrome is not that difficult – there are just a few things you need to take into account.
Importing bookmarks
Bookmarks are an important part of your online life. If you have a large collection of web addresses, all perfectly organized in folders and subfolders, you don’t want to lose it when switching to a new browser. Chrome makes bookmark importing really easy: just click the wrench icon, select Options > Personal Stuff and click the button that says Import data from another browser.
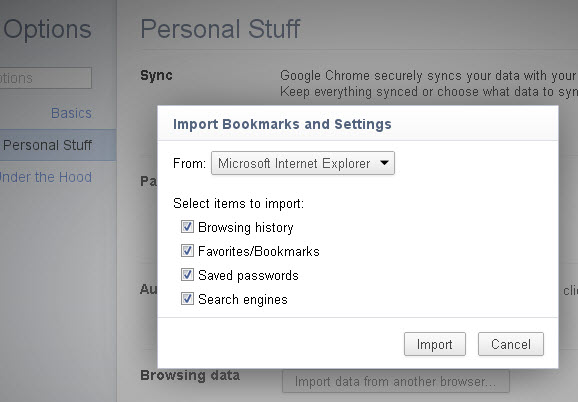
You’ll be able to import bookmarks, saved passwords and other data from any of the browsers installed on your system.
Installing add-ons
Coming from Firefox, the first thing you’ll miss in Chrome is having extensions to customize the browser’s appearance and behavior. Worry not: the Chrome Web Store features a large selection of browser extensions, conveniently organized in categories, so that you can tailor Chrome to your needs.
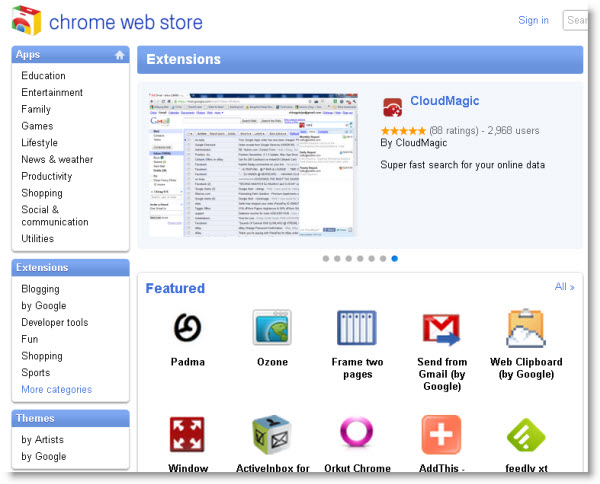
Chrome’s list of extensions is in the wrench icon menu > Tools > Extensions. The list displays any extensions you have installed and includes a link to download more.
To get a new extension for Chrome, simply browse the Web Store until you find one you like, and click the Install button. Always check rating and user comments before – they can give you a pretty accurate idea of what you’re about to install on your browser.
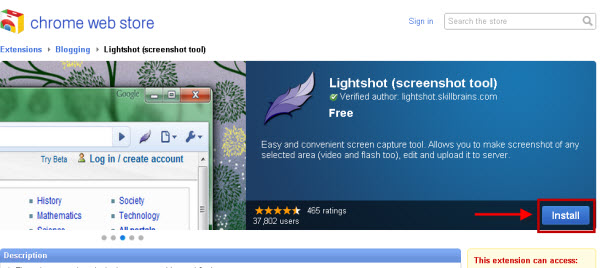
Now the only pending issue is to find equivalent Chrome extensions to the add-ons you were using in Firefox. In many cases you’ll find a port of the same add-on you were using in Firefox, like AdBlock and LastPass. In some other cases, unfortunately, there’ll be only a stripped down version of the original Firefox add-on – such as Firebug Lite. And in some others, you won’t even need the add-on any more. In my case, for example, I used Download StatusBar in Firefox but I find that Chrome’s built-in download manager is more than enough for my needs.
Design and Customization
If you used Personas for Firefox, you’ll be happy to know that Chrome also supports skins to customize the browser’s appearance. Simply open the wrench icon menu, go to Options > Personal Stuff and click the Get themes link under the Themes title.
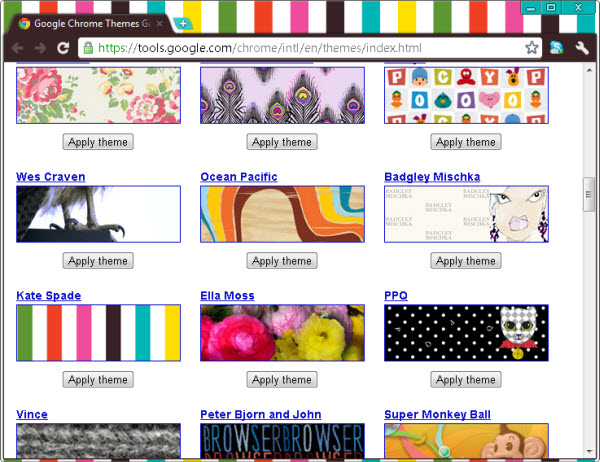
Chrome will open a new tab with a plethora of themes to add a personal touch to your browser. Themes are divided in two groups: those created by Google and those created by famous artists and fashion designers, like Dolce & Gabanna, Oscar de la Renta or Donna Karan. To install any of them, just click the Apply theme button.