![]() Even though iTunes has become less necessary for iOS users, there are still a lot of people who use iTunes to manage their music collections. iTunes 11 evolved the interface and brought a more streamlined look to the aged program to make the usability more transparent. At the same time, iTunes hid some of the previously standard menus that users were fond of in favor of this new visual look.
Even though iTunes has become less necessary for iOS users, there are still a lot of people who use iTunes to manage their music collections. iTunes 11 evolved the interface and brought a more streamlined look to the aged program to make the usability more transparent. At the same time, iTunes hid some of the previously standard menus that users were fond of in favor of this new visual look.
It is actually easy to show both the Menu Bar and Sidebar, giving you access again to the file-to-help Menu Bar and the Sidebar that shows the information older versions of iTunes natively displayed.
If you need these menus again, it only takes a couple minutes to enable the two menu bars.
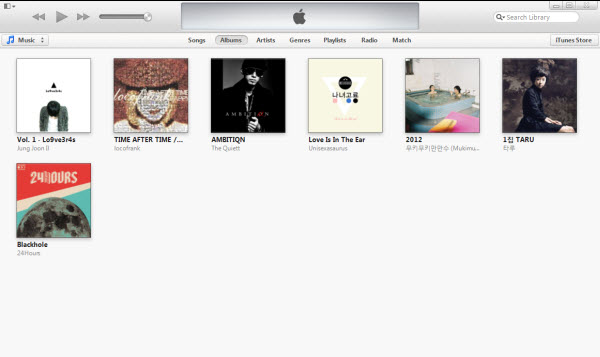
Stock iTunes is great for visual users, but having the old menu bars allows you to complete tasks a little faster.
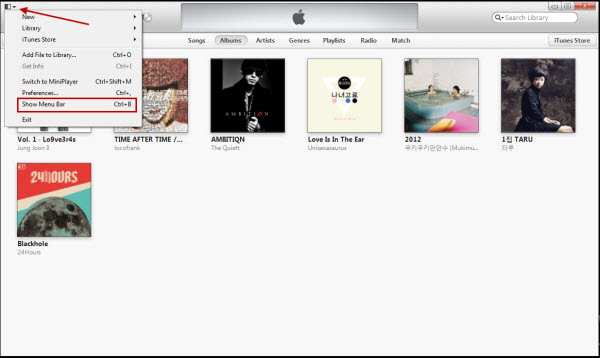
Enabling the Menu Bar is very simple. In the upper left of of iTunes, click on the window icon which will display a combined options menu. Select the option to “Show Menu Bar” or enable the Menu Bar with Crtl+B.

When you have the Menu Bar displayed, selected “View” and select the “Show Sidebar” option or use the Crtl+S shortcut.
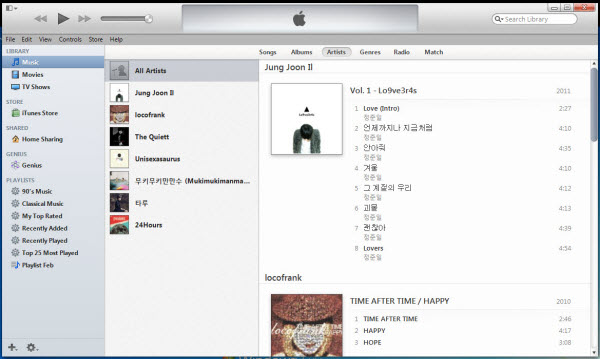
iTunes 11 will now look like its older versions while still using the new format for content. Once you get used to iTunes 11, you can easily hide the Menu Bar and Sidebar later on. It becomes easier to manage iTunes 11 without the Menu Bar and Sidebar to complete your tasks and with most media management completed on the device itself with iCloud, using iTunes is more of a local backup rather than media management program.

